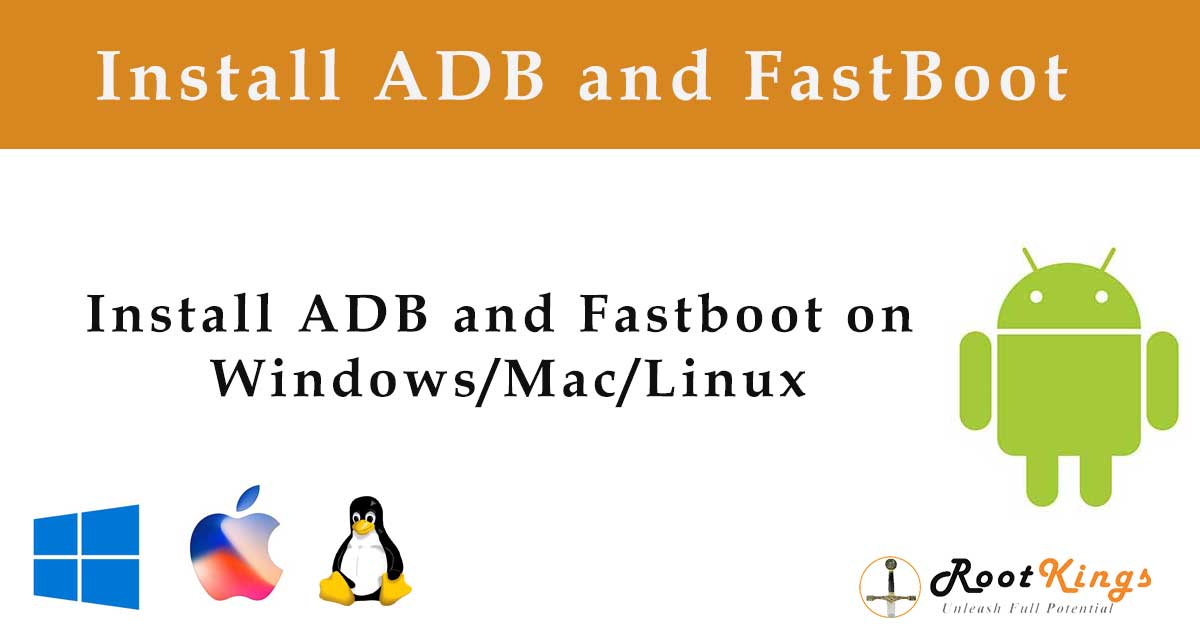Both ADB and Fastboot tools are from Google Android. Those tools are used to send commands from your computer to Android device. Those tools are mainly used for developing purposes. Before installing ADB and Fastboot you may like to know more about them. Let’s see what they are.
What is ADB ?
ADB stands for Android Debug Bridge. This tool consist of client and server part, communicate with each other. Simply ADB tool is a communication tool between your smartphone and PC. Communication is mostly done via USB. You can also connect your device using WiFi too. Using ADB we can send commands using command prompt(Ex: CMD, powershell, terminal) to Android device. This tool comes with numerous functions that are described in detail by the command adb –help. This tool support Windows, Linux and Mac. ADB is very helpful for rooting, flashing new ROMs or simply troubleshooting smartphones.
What is FastBoot ?
Fastboot is a more powerful tool than ADB and it works only in bootloader/fastboot mode. Using this tool you can modify the file system images from a computer over a USB connection. It allows you to re-flash system partitions on your Android device and requires a device with an unlocked bootloader. Not all phones have a fastboot mode that the user can access. It’s turned on with Nexus devices by default (as well as a few other phones and tablets). Fastboot runs on Windows, Mac, and Linux. You can boot your phone to fastboot and you can flash image files to your phone’s internal memory.
Installing ADB and FastBoot
Select your platform to install ADB and FastBoot.
Install ADB and FastBoot on Windows 7/8
Download platform tools for Windows
-
- Extract it. In my case I have extract it in Desktop. path
Desktop\adb-fastboot - Now we have to add that path to Environment variable to use it in command prompt.
- From the desktop, right-click My Computer and select Properties
- In the System Properties window, click on the Advanced tab
- In the Advanced section, click the Environment Variables button
- In the Environment Variables window, highlight the Path variable in the Systems Variable section and click the Edit button
- Append
;Desktop\adb-fastboot\platform-toolsto the end of the existing Path definition (the semi-colon separates each path entry)
- Reboot.
- Extract it. In my case I have extract it in Desktop. path
Install ADB and Fastboot on Windows 10
Download platform tools for Windows
- Extract it. In my case I have extract it in Desktop. path
Desktop\adb-fastboot - Now we have to add that path to Environment variable to use it in command prompt.
- Open the Start menu, and type “advanced system settings”
- Select “View advanced system settings”
- Click on the Advanced tab
- Open the “Environment Variables” window
- Select the Path variable under “System Variables” and click the “Edit” button
- Click the “Edit Text” button
- Append
;%USERPROFILE%\adb-fastboot\platform-toolsto the end of the existing Path definition (the semi-colon separates each path entry)
- Reboot.
Install ADB and Fastboot on macOS
Download tools for MacOS
- Open up a Terminal window by navigating to Applications/Utilities or searching for it in Spotlight.
- Enter the following command to open up your Bash profile:
touch ~/.bash_profile; open ~/.bash_profile
- The .bash_profile file should open in your default text program.
- Add this line to the end of the file: export PATH=”$HOME/[FOLDERNAME]/bin:$PATH” replacing [FOLDERNAME] with the location where you extracted ADB and fastboot.
- Save the file and press Cmd+Q to quit your text editor.
- In your terminal enter
source ~/.bash_profileto run your Bash profile for the first time.
Install ADB and Fastboot on Linux
Download tools for Linux
- Extract it somewhere – for example,
~/adb-fastboot. - Add the following to
~/.profile:if [ -d "$HOME/adb-fastboot/platform-tools" ] ; then export PATH="$HOME/adb-fastboot/platform-tools:$PATH" fi - Log out and back in.
Connect Android device with Computer using ADB
To use adb with your device, you’ll need to enable developer options and USB debugging. Trouble enabling debugging options. Click here for how enable USB debugging with picture guide.
- Open Settings, and select “About”.
- Tap on “Build number” seven (7) times.
- Go back, and select “Developer options”.
- Scroll down, and check the “Android debugging” entry under “Debugging”.
- Plug your device into your computer.
- On the computer, open up a terminal/command prompt and type
adb devices. - A dialog should show on your device, asking you to allow usb debugging. Check “always allow”, and choose “OK”.